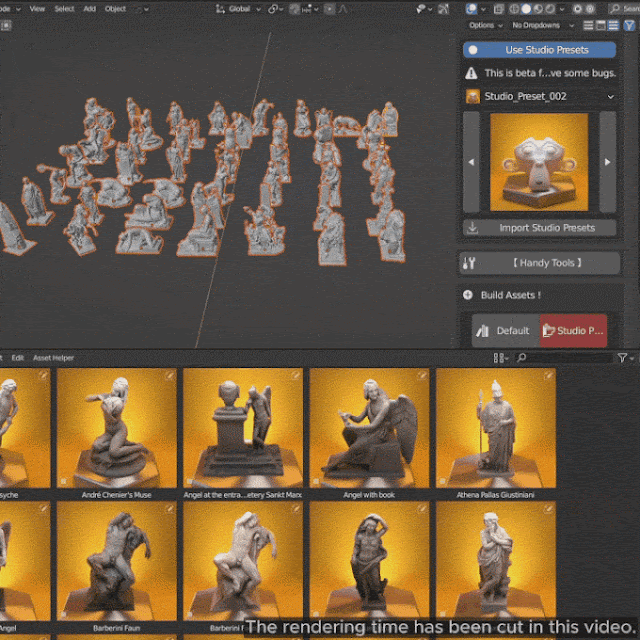[Blender] Let's star modeling by adding objects such as cubes!
There is much software that can create 3DCG modeling and animation, such as Maxon Cinema 4D, and Autodesk Maya. However, most 3DCG software is expensive, but there is also Blender software that can be used for free, so if you want to create 3DCG scenes without spending money, Blender is recommended.
In this article, I will introduce how to add an object and how to edit the added object to create a complex mesh when modeling with Blender 3.4 for the first time.
Modeling Introduction - Blender 3.4 Fundamentals
Object added by default
When you open Blender, the default (initial setting) viewport has a cube, a camera, and a light object added.
It is possible to use these objects for modeling and scene creation, but basically, there is no problem deleting them. You can remove it from the scene by clicking "delete" or using the shortcut key "X".
add object in blender
To add objects necessary for modeling such as cubes, cylinders, and spheres, select the object you want to add with " Mesh " in " Add " at the top of the viewport or the shortcut key " Shift + A ".There are various shapes, but basically it is a good idea to add an object that matches the shape you want to model.
primitives and polygonal objects
When adding objects in 3DCG software, there are basically two types of object modes: primitive objects and polygon objects.
Regarding the difference between these two, as written in "How to add primitive objects and polygon objects and what they can and can't do? " Polygon objects can create complex shapes by adjusting points (vertices), edges (sides), and polygons (faces) only by adjusting the number.
In the case of Cinema 4D, after adding a primitive object, you can adjust the number of divisions each time unless you make it "editable", but in Blender, the operation is different, so be careful.
When adding an object in Blender with "Shift + A" or "Add" from the top menu, the object added to the viewport is in a primitive state.
At the bottom left of the viewport, there is an item " Add ~ ", so if you click it, you can adjust the number of divisions, etc. depending on the object. In the above example, when adding a cylinder. There is an item of " Vertex ", and you can change the number of divisions of the cylinder from there.
To make the added object editable, click anywhere in the viewport or switch to "edit mode" and you're done. Once confirmed, the number of divisions cannot be adjusted.
Edit Mode and Object Mode
Switch to edit mode or object mode using the tabs or " Tab " key at the top of the viewport.
Move, rotate and scale
One of the basic operations for objects, move, rotate and scale, is available in both object mode and edit mode. When you select an object or vertex you want to change, a Gizmo with XYZ axis arrows will appear.
You can click on each arrow and drag it in the direction you want it to move, or you can drag the square between the two axes available in Position and Scale to adjust the direction of the two axes.
When moving, etc., you can also specify the coordinates in detail from the item at the bottom left of the viewport. Also, if you want to always display the coordinates of an object or selected item, click the small arrow icon at the top right of the viewport and the "Transform" item will appear.
This item is especially useful in edit mode, so you may want to operate from here. For position, rotation, and scale, use the shortcut keys "G (position)", "R (rotation)", and "S (scale)". Also, if you want to operate while snapping, you can do it while holding down the " Control " key.
Adjust vertices, edges, and faces
Edit mode allows you to adjust the vertices, edges and faces of an object using position, rotation and scale. Click the three icons next to Mode :
Coordinates are used to perform operations such as position and rotation, but if you move an object after rotating it, the coordinates may become incorrect and you may not be able to move it correctly. In that case, it is a good idea to change the coordinate system of the object.
In the example above, the cube is rotated, but the gizmo's axis has been changed to match the object, and when I try to move it in the direction of the X-axis line in the viewport, it doesn't work.
This is because " Local Coordinate ", which is the coordinate system for each object, is selected. This local coordinate system is also called the " object coordinate system " in other software such as Cinema 4D.
If you change the "Coordinate System" at the top of the viewport to " Global ", you can move it along the XYZ axes of the viewport while maintaining the rotation of the object. This Global Coordinate is based on the scene axes and is essentially fixed. It is also called a "world coordinate system" in other software.
Adding Object in Object and Edit Mode
When adding a new object while there are objects in the viewport, the added object is treated differently depending on the selection state in object mode and edit mode.
First, if you are in object mode and you add a new object in blender, it will be added as an independent object, and you can see that there are two objects in the outliner.
Although the object is added in edit mode, it will be added to the object selected in edit mode and converted as an integrated object. When adding in edit mode, it is convenient when creating a complicated mesh, but if you want to specify it as a different object, you should switch to object mode before adding.
The tutorial introduced this time is the first step of polygon blender modeling, so it's a good idea to familiarize yourself with the basic tools such as adding and positioning objects, rotating, and scaling!

.jpg)















![Retopoflow 4 [Beta] Blender Addon Free Download](https://blogger.googleusercontent.com/img/a/AVvXsEhyaOihAbyni3Ni796aaR1cuUFrxIdmDshfUg57Da_cEEK4Gt77BXLLxXuevcQ8plZOtWFi0S60R75q6EAGIsHFFJFH9Bo-6zZSJlAXU9Zcgak65xS5HdtqVfy8gQ9AQxgGRSlNGdY8XWXo2LDbAofrVtNAyDRNVZmn89Qk5U7Q648zn3XYht2HjLP-YVQ=w640-h330)