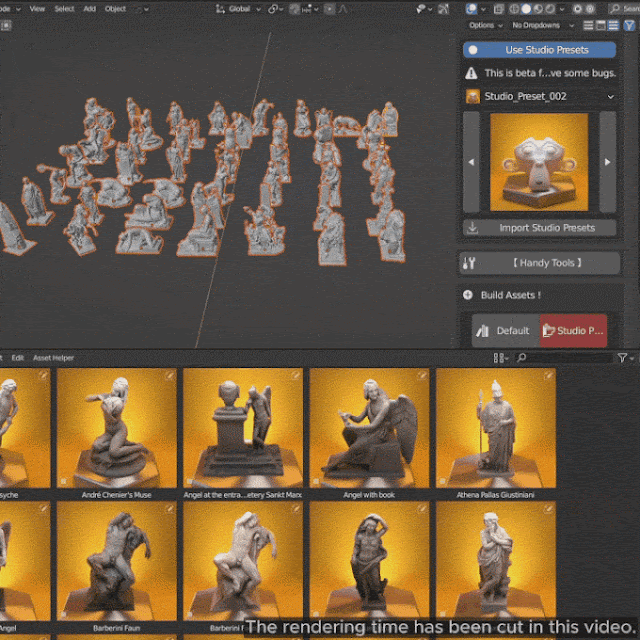- CGDeals is a website that offers the best coupon codes and special deals on a variety of 3d assets and blender add-ons.
Good texture creation is essential to improve Blender. No matter how good the mesh is, if the texture expression is not good enough, the reality of the model will be lost.
This time, I will explain in detail the texture baking in blender that is often used in blender texture creation. In this article, I will introduce the workflow that I am practicing, so please refer to it.
What is Texture Baking?
Baking is the burning of textures. With blender bake you can:
- Transfer colors between materials
- Combine a model consisting of multiple materials into a single texture
- Save high poly detail to normal map
When bringing a model from blender to a game engine like Unity, it is necessary to keep the textures together as much as possible in order not to degrade the performance of the engine.
Cycles Rendering engine
After upgrading to Blender 3.4, the standard rendering engine became Eevee. Actually, Eevee doesn't have a baking function yet, and I can't find any items when I look for properties.
To use baking, the render engine must be changed back to Cycles.
Baking procedure summary
The baking procedure is as follows :
- Added Image Texture node to blender shader editor
- Create new image
- Save new images outside blender software.
- Select the node to bake to *Very important! !
- Select mode and bake
- If there is no problem with the result, save it.
- Repeat steps 2 through 5 for as many textures as you need
- Complete
① Add an Image Texture node to the shader editor
Baking requires some preparation in the shader editor. You can change the editor type from the top left of the editor tab. Let's find and display the Shader Editor from among them.
In the shader editor, you can add nodes with Shift + A.
To set a texture on a material, call Texture > Image Texture. Connect this to the Base color.
As far as baking is concerned, you don't have to connect the nodes, but I connect them so that the changes are easy to understand.
If the node is not connected, it will not be reflected. If you set a texture but the color of the model doesn't change, check if the nodes are connected.
(2) Create a new image for baking
Press new to create a new texture.
Create a new texture for baking, but the best settings will vary depending on your purpose. For the time being, the settings for textures created for unity are fine as shown below.
- The file name is xxx (model name)_color or xxx_metallic
- no alpha
- 32bit float is not used
- Size is 2k (2048 x 2048)
Using 32bit float makes the usable color gamut wider (it seems), but I honestly don't know the difference, so I don't use it.
4k is not really necessary as the file size is very heavy. We recommend 2k as it maintains sufficient resolution. (If you feel that even 2k is rough, the first review of the blender UV unwrapping)
③ Save new images immediately
As soon as you create a new texture to bake too, save it.
To save, open the created texture in a UV editor or image editor and save it with Alt + S or Image > Save as….
Blender has a function (fake user) to import and save files inside the software, but here it is important to save outside the software.
This is because the textures need to be restored in case the bake fails or adjustments are needed. Also, even minor operations such as closing the software or switching images in the UV editor will erase the baked results. Therefore, baking results need to be saved frequently.
If there is an asterisk next to the image, it means it has not been saved. Once again, you need frequent saves.
④ Select the node to bake to
Baking the wrong texture is the most common mistake.
When baking, the selected node is the destination. Please be aware that many sites omit this explanation.
The selected node is highlighted with a thin white line. (This is confusing and the reason for the mistake...) Make sure the node you want to bake to is selected before you bake.
If you make a mistake in the baking destination, restore the texture before saving from Image > Reload or Alt + R in the UV editor. One of the reasons why you need to save frequently is that you often make a mistake in the baking destination.
Also, if there are multiple materials, it is necessary to set the bake destination for all.
⑤ Select a mode and bake
The button to perform the bake is below the render properties.
Select the information to bake from the bake mode. A summary of frequently used items and their effects
- Diffuse ・・・Color
- Emit・・・Light emission
- Roughness・・・Glossiness
- Normal・・・Unevenness
- Ambient Occlusion: Shadow (not shadow)
After selecting the mode, select the object you want to bake and press the bake button.
If the texture size is large or the range to write is large, baking will take time. It is recommended to save the project before baking as the software may crash during baking.
Tips around baking
Here are some techniques you should know about baking.
Transcribe from another model
I often use this method because I often create an original model with separate materials, and then create a model with all the materials for unity.
Check Selected to Active to bake a texture from another model.
Next, in the 3D view, hold down Shift and select in order from "Bake source object" to "Bake destination object".
- Objects highlighted in orange are in the Selected state.
- Objects highlighted in yellow are Active.
At this time, overlap the two objects as much as possible. If the objects are offset from each other, they will be baked into the texture at that offset.
In this state, don't forget to select the node where the texture to baking is set and press the bake button.
Transfer normal map from highpoly to lowpoly
It's an important technique that comes up very often. This is a technique that applies the transfer between models introduced earlier. If you select high poly as Selected and low poly as Active and bake the normal, you can bake the difference between high poly and low poly as a normal map.
If you make a model with dropped polygons for games, it's easy to lose details, but with this method, you can leave some details.
Save polygons by burning small parts such as scratches, screws, and strings to the normal map
To overwrite
Uncheck Clear Image if you want to overlay the baked results. I misunderstood this as a "makes the image sharper" option lol
Clear Image is an option to initialize the texture to black before baking, don't get me wrong. It is used to re-bake only a part of the texture, or to bake the model divided into parts step by step.
summary
I tried to specialize only in baking. Basically, you should be able to master baking by practicing what you learned in this article. I hope this article helps you understand the baking function even a little.
Also, if you have trouble with baking textures in blender, just contact me.

.jpg)











![Retopoflow 4 [Beta] Blender Addon Free Download](https://blogger.googleusercontent.com/img/a/AVvXsEhyaOihAbyni3Ni796aaR1cuUFrxIdmDshfUg57Da_cEEK4Gt77BXLLxXuevcQ8plZOtWFi0S60R75q6EAGIsHFFJFH9Bo-6zZSJlAXU9Zcgak65xS5HdtqVfy8gQ9AQxgGRSlNGdY8XWXo2LDbAofrVtNAyDRNVZmn89Qk5U7Q648zn3XYht2HjLP-YVQ=w640-h330)