Mixamo Transparency Fix when importing to Blender software
Mixamo Transparency Fix when importing to Blender software
Have you ever imported a 3d character from Mixamo and noticed that the textures are messed up and appear transparent? Well, we have a solution for you!
- Import two models, one in .obj format with good textures and one in .fbx format from Mixamo.
- Select the Mixamo model and animation.
- Go to material properties and the textures will look transparent.
- To fix the issue, swap the textures from the original model with those from the Mixamo model.
- The problem should now be solved.
.jpeg) |
Mixamo Transparency Fix when importing to Blender software |
- Once you have the two models, select the one imported from Mixamo and the animation you applied to it.
- Now, go into the material properties. You should see that the model textures look transparent, while the textures of the base model look solid.
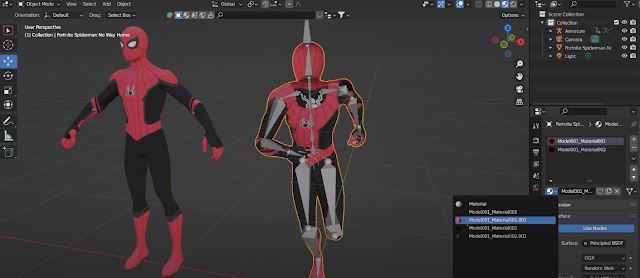 |
| Blender material properties |
To fix the issue: you need to swap the textures. Select the textures from the original model and replace the textures from the one imported from Mixamo. After that, you should see that your problem is fixed.
Mixamo textures transparent
If you have ever imported a character from Mixamo and noticed that the textures appear transparent, there is a simple solution.
First, import the previous model with good textures in the .obj format and the one imported from Mixamo in the .fbx format.
Once you have the two models, select the one imported from Mixamo and the animation you applied to it. Go into the material properties and you should see that the textures look transparent. To fix the issue, you need to swap the textures.
Select the textures from the original model and replace the textures from the one imported from Mixamo. After that, your problem should be solved.
We hope this article was helpful in solving your transparent Mixamo character problem.







![Retopoflow 4 [Beta] Blender Addon Free Download](https://blogger.googleusercontent.com/img/a/AVvXsEhyaOihAbyni3Ni796aaR1cuUFrxIdmDshfUg57Da_cEEK4Gt77BXLLxXuevcQ8plZOtWFi0S60R75q6EAGIsHFFJFH9Bo-6zZSJlAXU9Zcgak65xS5HdtqVfy8gQ9AQxgGRSlNGdY8XWXo2LDbAofrVtNAyDRNVZmn89Qk5U7Q648zn3XYht2HjLP-YVQ=w640-h330)